On the Analytic Solver Data Science ribbon, select Get Data - Database to open the Sample From Database dialog. Note: Sampling from a database is not supported in Analytic Solver Data Science Cloud app.
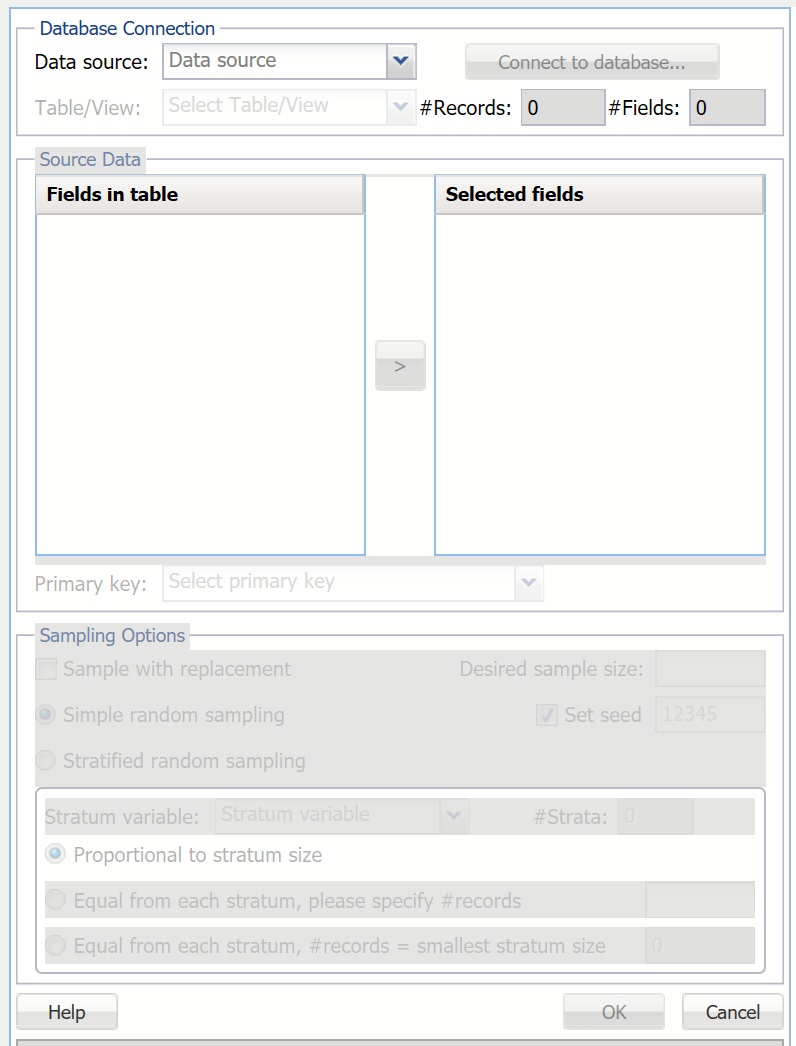
Click the down arrow next to Data source and select MS-Access, then click Connect to database.
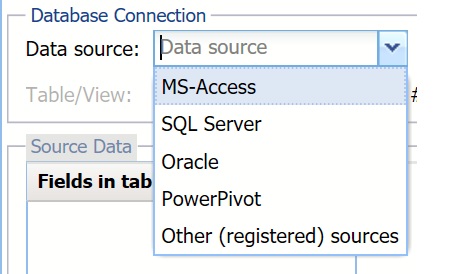
An Open file dialog is displayed. Browse to C:\Program Files\Frontline Systems\Analytic Solver Platform\Datasets. Select the Demo.mdb Microsoft Access database, and click Open.
Data is autopopulated for Table/View.

Under Source Data, the Fields in Table list is populated.
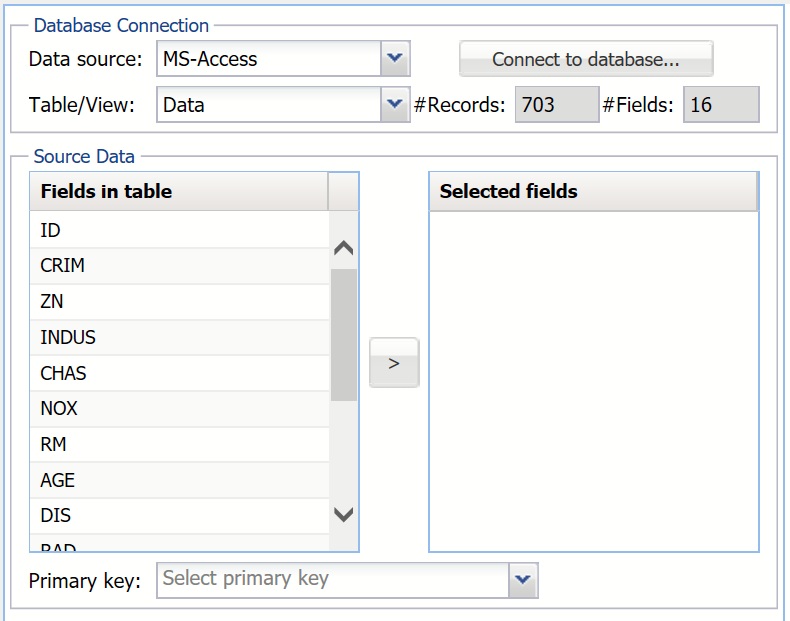
Select all fields from the Fields in table list, and click > to move all fields to the Selected fields list. Select ID for Primary Key. A Primary key must contain non-null and unique values across all rows in the table.

Click OK. A portion of the output is displayed in the Sample from Database below.

For more information on the Sampling Options, refer to the Worksheet section.
